11 hidden iOS 18.4 features you need to know
Here are the best feature you may not know about

iOS 18.4 isn’t the most exciting iPhone software update of the past few months — that title goes to iOS 18.2. The latest release also lacks the crucial Siri AI update that everyone had been hoping for.
But that doesn’t mean iOS 18.4 is short of things to offer. There are a bunch of extra features you may not have noticed when you installed the update.
These new features may not be in your face the same way Apple Intelligence is, it doesn’t mean they’re any less exciting. In fact, some of them are incredibly useful and could help improve your daily iPhone experience. Lucky for you, we’ve picked out the best ones for you to try for yourself.
Here are the best hidden features you probably didn’t know about from iOS 18.4 and the rest of iOS 18.
New shortcuts
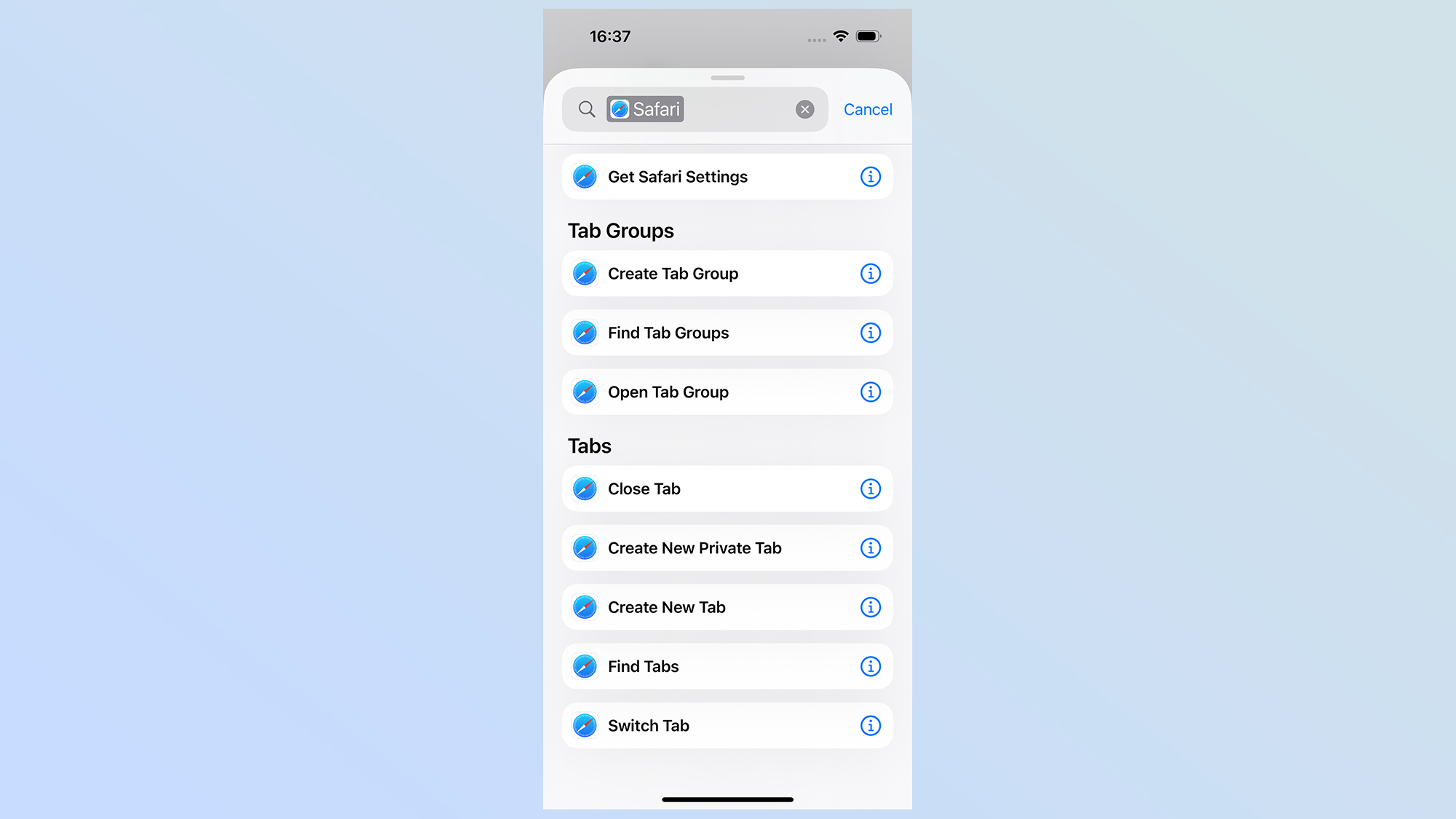
We may not be getting the new Siri until iOS 19 at the earliest, but Apple still added a new productivity feature to iOS 18.4 with changes to the Shortcuts app. In fact, those changes seem to be paving the way for Siri’s impending upgrades,
A lot of different Apple apps have had new shortcuts added with iOS 18.4. Some of the options go a lot deeper (and seemingly more mundane) than you might have expected.
For example, Safari now has shortcuts for autofilling contact Information and credit cards as well as closing tabs, among other additions. You could also add or remove cities in the Clock app, change Voice Memos settings, and tackle a whole bunch ot other things that you’ll have to go and check out for yourself.
Sign up to get the BEST of Tom's Guide direct to your inbox.
Get instant access to breaking news, the hottest reviews, great deals and helpful tips.
New emojis
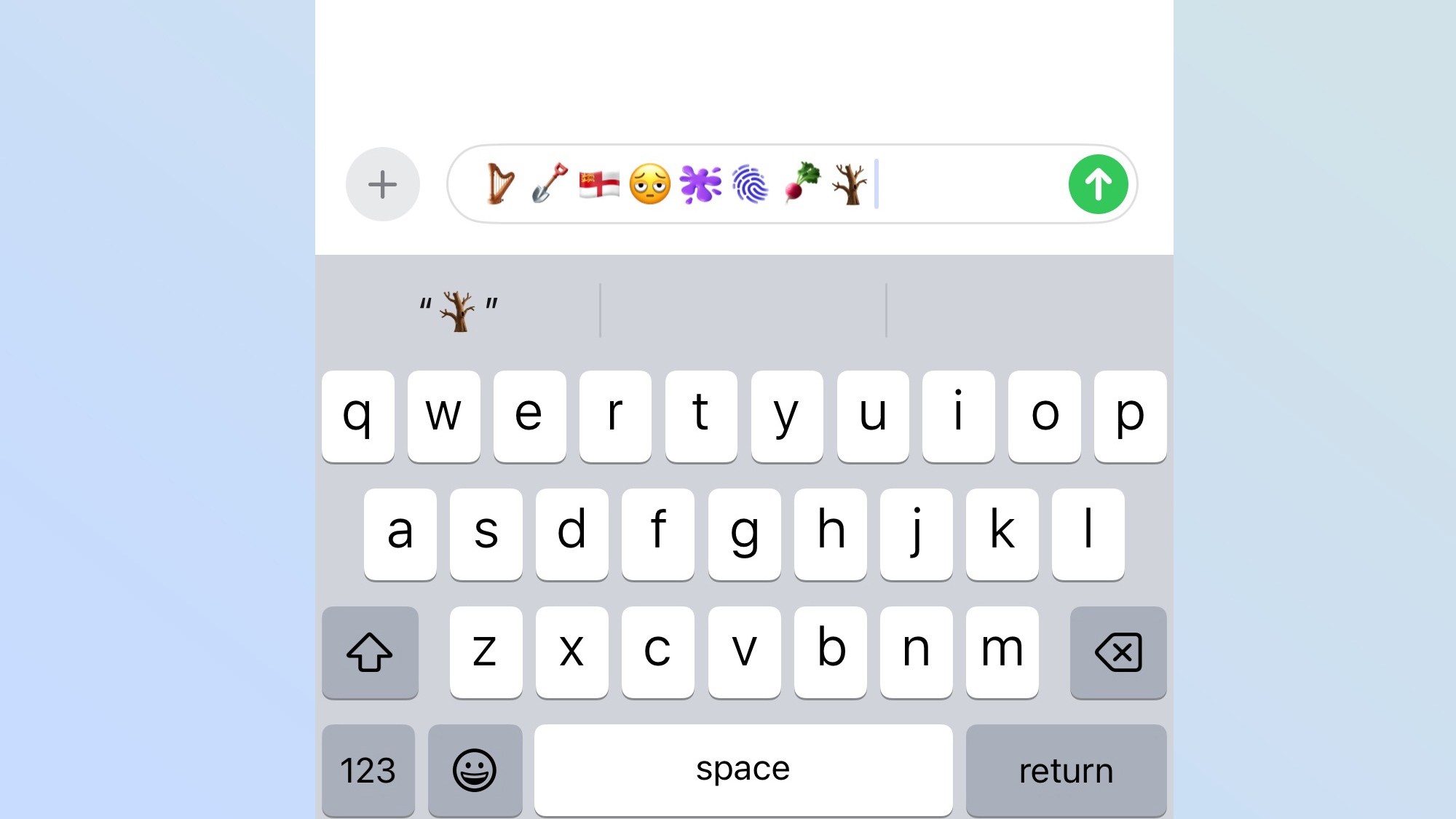
As minor as it might be to get new emojis in your keyboard, iOS 18.4 has added a bunch anyway — eight of them, to be precise. There’s one new face, which is a tired face with bags under their eyes, which is something I can definitely empathize with.
There’s also a leafless tree, a single beet (or beetroot, if you prefer), harp, shovel, purple icon alongside a brand new design for the Island of Sark — which is in the Channel Islands.
There’s also a fingerprint icon, which I find slightly ironic since Apple has stopped making iPhones with a Touch ID fingerprint scanner. This may be one for iPadOS 18.4 users to appreciate.
Ambient music
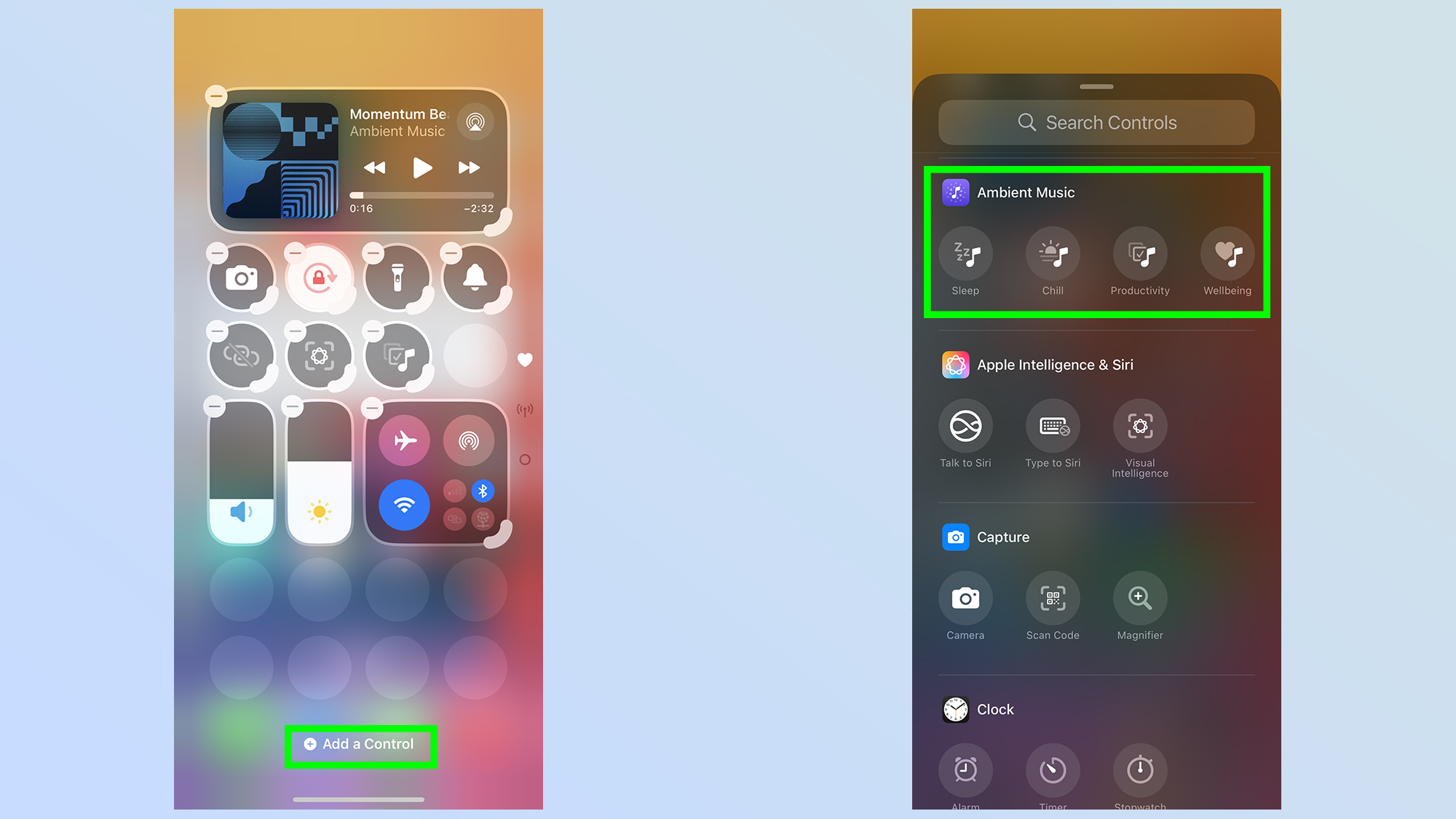
One of the best iOS 18.4 features is the ability to play ambient music to aid you in a variety of different ways. Essentially, you're instructing Apple Music to play instrumental tunes designed to aid productivity, well-being, sleep or a chilled-out atmosphere. The ambient music feature is also free, so you won’t need an Apple Music subscription to take advantage of it.
Simply head to the Control Center and tap the + icon in the top left, and scroll down to the Ambient Music section. You can then pick one of the four options to add to your control center menu.
Improvements to Apple Photos
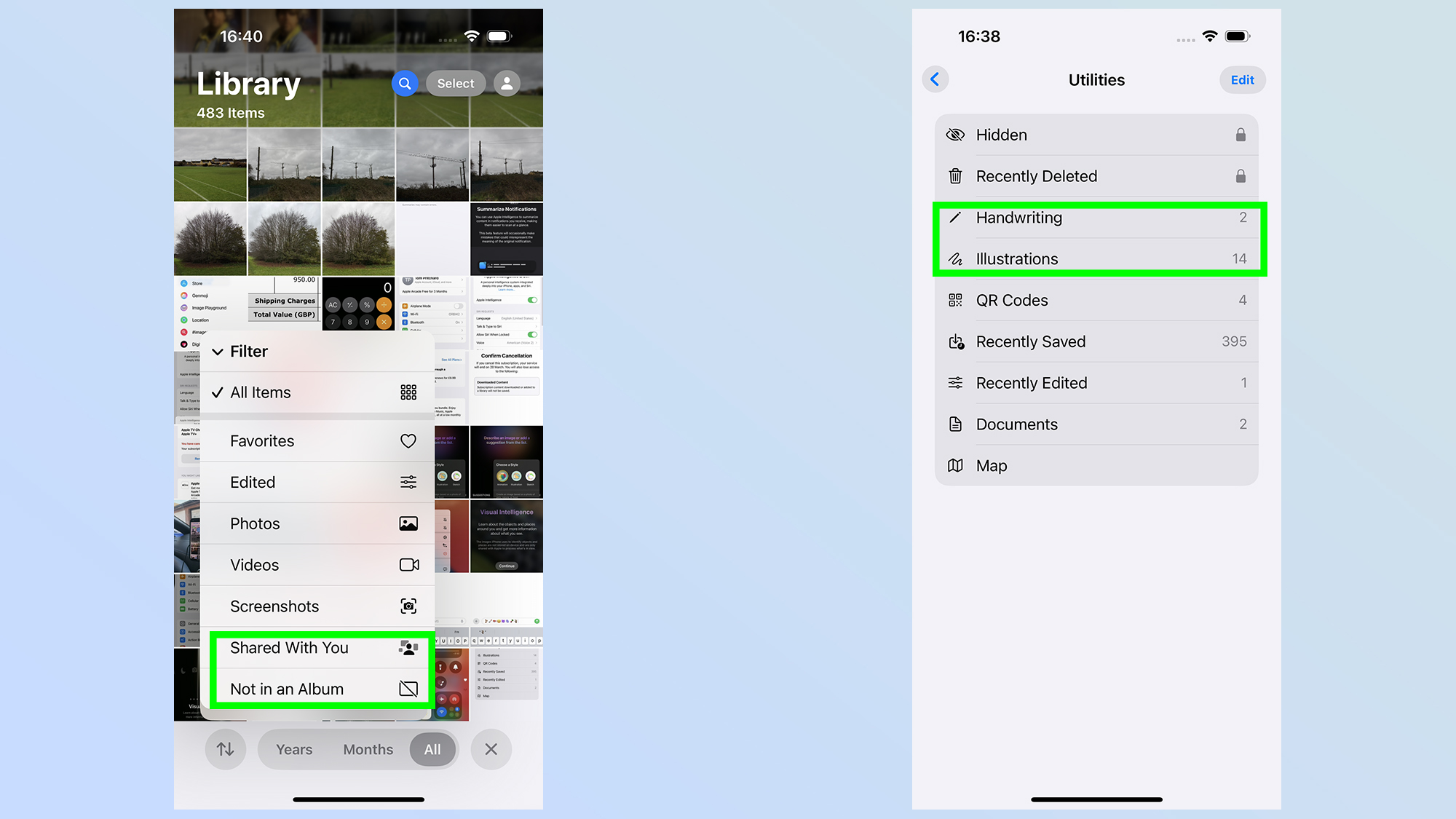
Apple Photos has changed a lot since the release of iOS 18 last year, and iOS 18.4 takes it a step further with a bunch of new features. There’s the option to enable or disable the “Recently Viewed" and “Recently Shared” galleries, because they can be rather annoying.
“Shared With You” and “Not in an Album” filters have also been added, to help you track down those pesky rogue photos. Other filters just added include handwriting and illustrations —the former could be particularly helpful if you're as fond of handwritten notes as I am.
Visual Intelligence on iPhone 15 Pro

Visual Intelligence was the hip new feature for the iPhone 16 series, but iOS 18.4 finally brought it to older iPhones. Well, two older iPhones, since the iPhone 15 Pro and iPhone 15 Pro Max are the only other models that support Apple Intelligence.
Since there’s no Camera Control button on those two devices, you can’t access Visual Intelligence this way. But you do have three more options. The easiest is to use the Control Center — you may find Visual Intelligence has already been added. If not simply tap the + icon in the top left Add a control and scroll down until you find Apple Intelligence and the Visual Intelligence option
You can also alter one of the lock screen quick launch icons by pressing and holding on the lock screen, tapping Customize > Lock Screen then selecting the icon in question. Just scroll down until you find Apple Intelligence and choose Visual Intelligence.
Finally you can add Visual Intelligence to the Action Button. Head to Settings > Action Button and scroll through until you find Visual Intelligence. It can be found between the camera and flashlight options. Once set, press and hold the Action button to launch the AI camera mode.
Restart from the Control Center

If you can’t remember the specific button combination to get your iPhone to shut down or your buttons aren’t working right, there is another way to power down your phone now.
Swipe down to open the Control Center, then press and hold the power button in the top right corner. The power menu will then appear, letting you switch off or restart your phone.
Adjust flashlight beam

Adding flashlights to phones was a genius idea, and I’m surprised it’s taken Apple so long to let us tinker with the beam coming out of your camera flash. This feature does require you to have a Dynamic Island-equipped device, though, which means you need an iPhone 14 Pro or newer.
It works quite simply. Turn on the flashlight from the Control Center and you’ll see a new interface appear in the Dynamic Island. This lets you control the brightness of the beam (by swiping up and down) or the width (swiping left to right).
A wider beam means you’ll illuminate a much larger area, but at a much lower intensity. The narrow beam means all the light is concentrated on a single point, meaning you see less but with much better clarity.
Turn off AI notification summaries

AI notification summaries have been controversial to say the least. But you can turn off summaries for specific apps if you choose, a process that can be accomplished right from the lock screen or notification center.
All you need to do is wait until you get a notification summary for your chosen app, then Swipe left and hit Options. The drop-down menu will then have an option to Turn off “X” summaries.
You can also toggle on and off specific apps in Settings > Notifications > Summarize Notifications.
Share AirTags
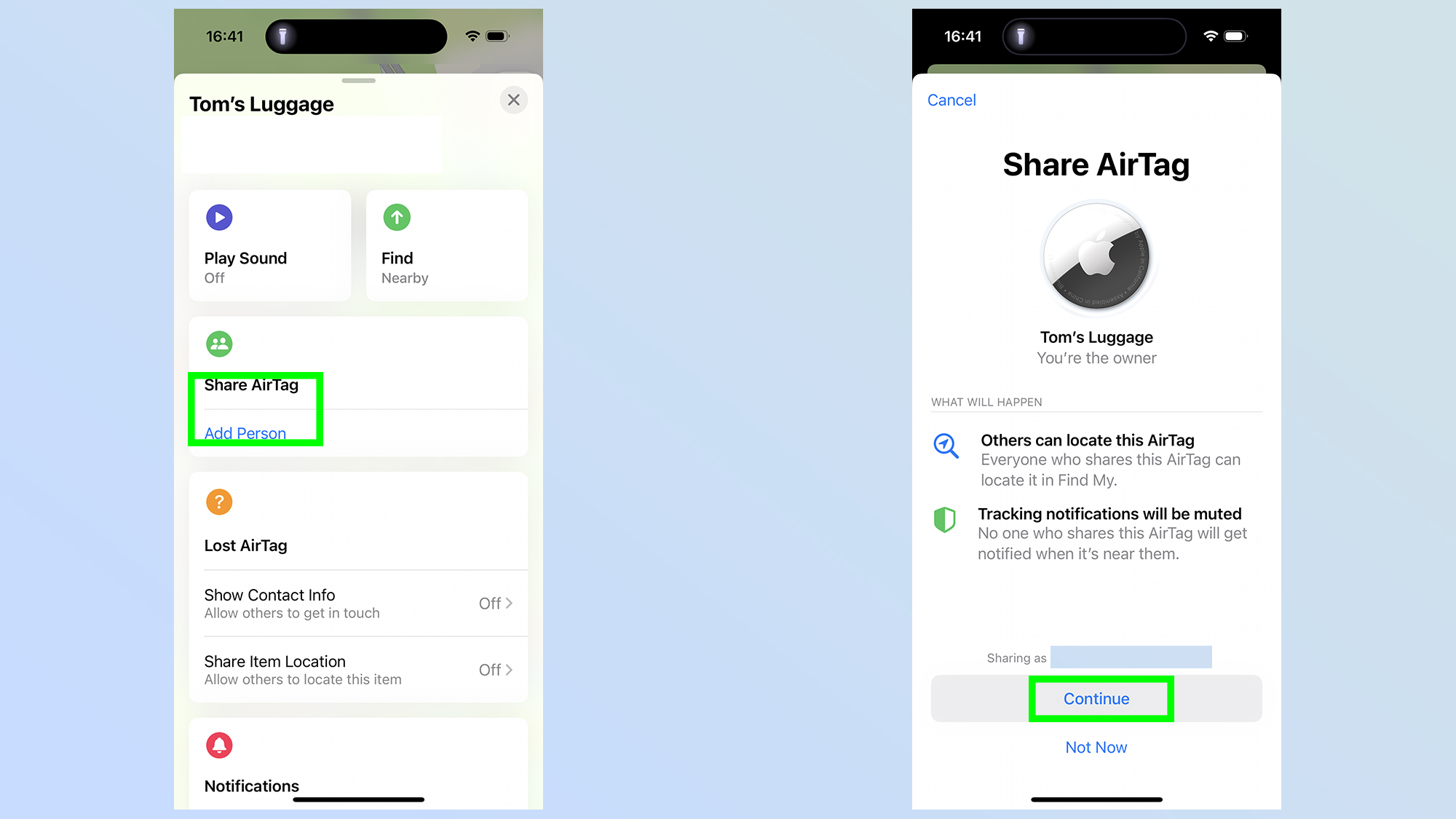
AirTags can be great for tracking lost keys, luggage, or whatever else you’ve attached one of Apple's tracking devices to. But did you know you can now share those AirTags with others, and let them locate your Bluetooth tracker?
Open the Find My app and select your AirTag. Once you’ve found it, tap Add Person in the Share AirTag section. Choose a contact and then hit Share and your chosen recipient will get an invitation to track your AirTag from their own devices.
Hide app labels on home screen
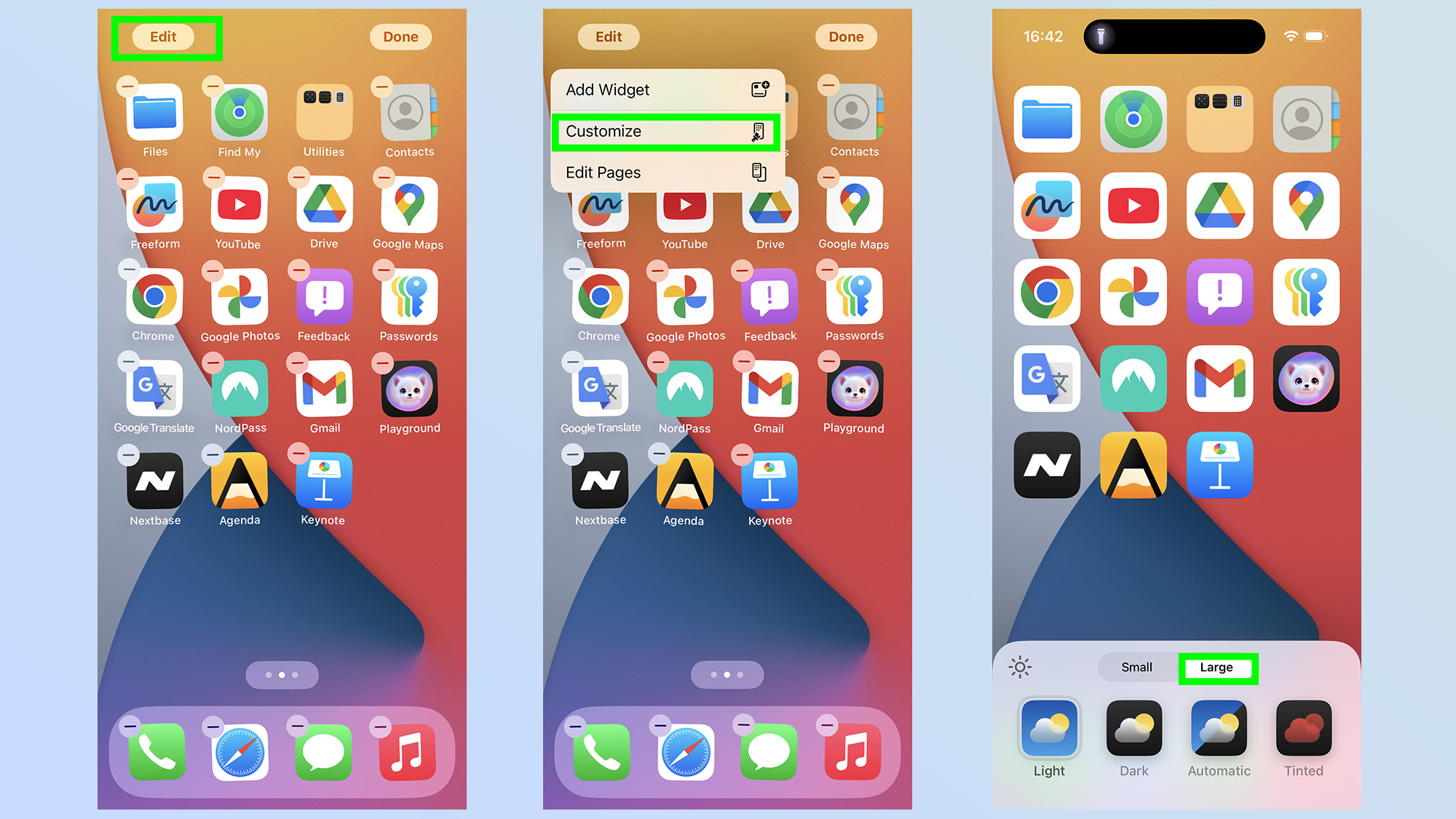
While this is quite a simple feature to implement, it’s going to go down swimmingly with those of you that like keeping your home screen neat and organized. iOS 18 gave you a lot more freedom in where your app icons are placed, but did you know you can also remove the labels?
Simply press and hold on a blank section of your screen, until the app icons start jiggling around, then hit Edit > Customize. At the bottom of the screen change your icon size to Large. This makes the icons bigger and removes the text at the bottom of them all.
Turn apps into widgets from home screen

You don’t need to go through the usual motions of creating a new widget with iOS 18.4, so long as you have an app on your home screen already. Simply press and hold onto your chosen app icon, and select one of the Widget icons at the top of the pop-up menu.
Remember to choose the one with the design that matches what you want the new widget to look like — or you’ll need to go it all again.
More from Tom's Guide

Tom is the Tom's Guide's UK Phones Editor, tackling the latest smartphone news and vocally expressing his opinions about upcoming features or changes. It's long way from his days as editor of Gizmodo UK, when pretty much everything was on the table. He’s usually found trying to squeeze another giant Lego set onto the shelf, draining very large cups of coffee, or complaining about how terrible his Smart TV is.
You must confirm your public display name before commenting
Please logout and then login again, you will then be prompted to enter your display name.
