Microsoft just made it easier to copy text on Windows 11 — here's how
Copying text just got simpler
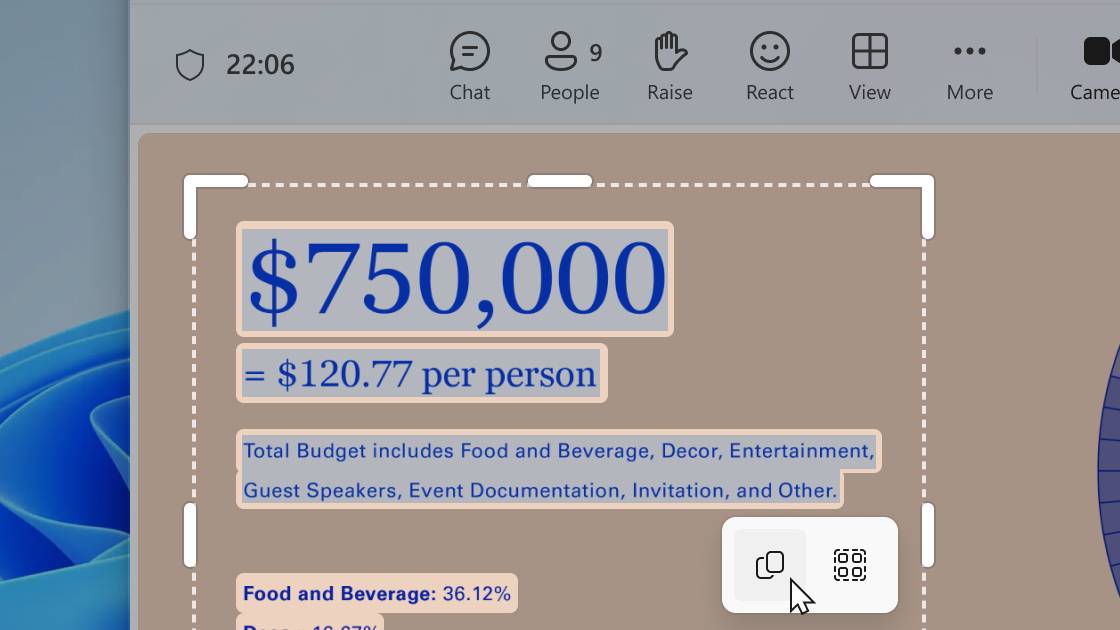
Microsoft's Snipping Tool on Windows 11 is a handy way to capture specific screenshots on your PC, and it's now getting an upgrade to make copying text from images way easier.
In a blog post published this week Microsoft announced it's rolling out an update to its Snipping Tool, adding a new Text Extractor feature that allows Windows 11 users to capture and copy text on images or anywhere on screen without needing to take a screenshot.
For those not in the know, the Text Extractor tool is already available to use after taking a screenshot. However, the update introduces a text extractor button on the Snipping Tool capture toolbar, meaning you can just select a part of the screen you want to copy text from and click the "Text Extractor" icon.
This especially comes in handy when there are words you want to copy from an image, and the update reduces the number of steps it takes to do so. Moreover, as well as being able to manually select the text you want to copy, there's a “Copy all text” button that immediately copies all the text it detects in the selected region.
There are also options to "remove line breaks" and to "automatically copy text" in the "More options" menu, with the latter being able to quickly copy selected text to your clipboard as soon as it's selected. Nifty!
The Snipping Tool update is currently being rolled out to Windows Insiders in the Canary and Dev Channels on Windows 11, and it will eventually be coming to all Windows 11 users at a later date.
While it's by no means a major update, being able to copy text anywhere more easily, especially in images, is always a welcome feature.
Sign up to get the BEST of Tom's Guide direct to your inbox.
Get instant access to breaking news, the hottest reviews, great deals and helpful tips.
How to use Text Extractor in the Snipping Tool
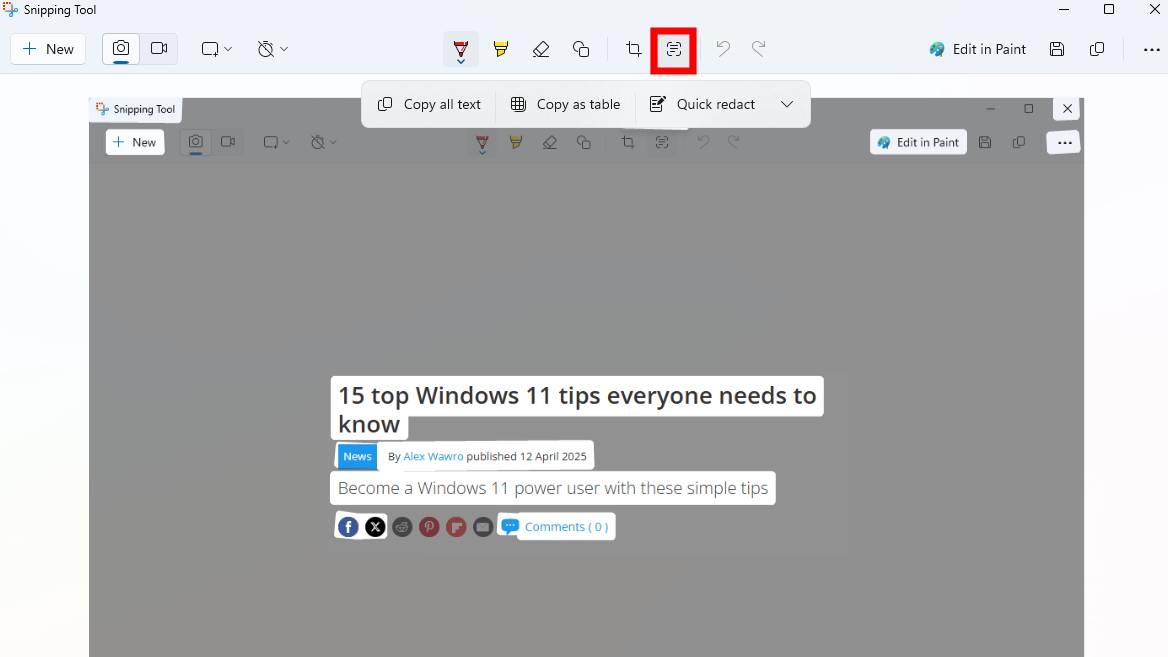
If you're looking to try it out yourself, you'll first need to join the Windows Insider Program in the Dev Channel. You can do this by heading to Settings > Windows Update > Windows Insider Program, then clicking Get Started.
Once done, simply follow the steps below:
- Open the Snipping Tool by pressing Win + Shift + S or searching for "Snipping Tool" in the search bar and opening the app.
- On the Snipping Tool toolbar, select the "Text Extractor" icon (the rectangular snippet).
- Select the region you want to copy text from.
- Copy text or select "Copy all text."
There you have it. If you're not in the Dev or Canary Channels, then you'll likely have to wait a while before it arrives in a Windows 11 update.
For those after more handy features so you can become a master of your PC, check out these 15 Windows 11 tips you should know.
More from Tom's Guide
- I just tested Notion Mail to see if it can shake up my inbox — here's how it went
- Windows 11 warning — don't delete this folder and what to do if you did
- Your 'unsupported' Windows 10 PC can still run Windows 11 in 2025 — here's how

Darragh is Tom’s Guide’s Computing Editor and is fascinated by all things bizarre in tech. His work can be seen in Laptop Mag, Mashable, Android Police, Shortlist Dubai, Proton, theBit.nz, ReviewsFire and more. When he's not checking out the latest devices and all things computing, he can be found going for dreaded long runs, watching terrible shark movies and trying to find time to game
You must confirm your public display name before commenting
Please logout and then login again, you will then be prompted to enter your display name.









